Mudanças entre as edições de "Instalando o ERP"
m (Administrator moveu Instalando o Oodo ERP para Instalando o ERP sem deixar um redirecionamento) |
|||
| (10 revisões intermediárias pelo mesmo usuário não estão sendo mostradas) | |||
| Linha 7: | Linha 7: | ||
* [https://www.7-zip.org/download.html 7zip] - 7-Zip é um compactador de arquivos gratuito que pode ser útil no dia-a-dia<br><br> | * [https://www.7-zip.org/download.html 7zip] - 7-Zip é um compactador de arquivos gratuito que pode ser útil no dia-a-dia<br><br> | ||
| − | '''Instalação''' | + | '''Instalação'''<br> |
Lembre-se de selecionar o pacote compatível com a arquitetura do seu sistema operacional.<br> | Lembre-se de selecionar o pacote compatível com a arquitetura do seu sistema operacional.<br> | ||
| − | 1 - Execute o instalador | + | 1 - Execute o instalador do Oodo ERP como Administrador:<br> |
| − | + | [[Arquivo:Instalando_exec_as_admin.jpeg|Instale como Administrador]]<br><br> | |
| − | + | ||
| − | 4 - | + | 2 - A tela de contrato de licença será exibida, selecione a primeira opção e clique em Avançar:<br> |
| − | 5 - Escolha | + | [[Arquivo:Instalando licenca.jpg|Licença]]<br><br> |
| − | 6 - | + | |
| − | 7 - Aguarde enquanto o instalador copia os arquivos necessários | + | 3 - Selecione o local de destino e clique em Avançar<br> |
| + | [[Arquivo:Instalando_diretorio.jpg|Local de Instalação]]<br><br> | ||
| + | |||
| + | 4 - Selecione a pasta do menu iniciar.<br> | ||
| + | [[Arquivo:Instalando_pasta_do_menu_iniciar.jpg|Pasta no Menu Iniciar]]<br><br> | ||
| + | |||
| + | 5 - Escolha se deseja adicionar um atalho à área de trabalho e clique e Avançar:<br> | ||
| + | [[Arquivo:Instalando_tarefas_adicionais.jpg|Adicionar Atalho]]<br><br> | ||
| + | |||
| + | 6 - Para confirmar o inicio a instalação, clique em Instalar:<br> | ||
| + | [[Arquivo:Instalando_concluindo_a_instalacao.jpg|Concluindo a instalação]]<br><br> | ||
| + | |||
| + | 7 - Aguarde enquanto o instalador copia os arquivos necessários...<br> | ||
8 - Para finalizar, clique em Concluir:<br> | 8 - Para finalizar, clique em Concluir:<br> | ||
| − | |||
| − | Pronto! | + | Pronto!<br> |
| + | O oodo ERP está instalado!<br> | ||
| + | É recomendado que leia o artigo [[Primeiros_passos_com_o_Oodo_ERP|primeiros passos com o Oodo ERP]]<br> | ||
| + | |||
[[Categoria:Tutoriais]] | [[Categoria:Tutoriais]] | ||
Edição atual tal como às 00h38min de 6 de agosto de 2020
O primeiro passo para realizamos a instalação é fazer o download do pacote de instalação.
Pacote de Instalação
O pacote de instalação é composto das seguintes aplicações:
- MariaDB - O MariaDB é o banco de dados padrão da oodo ERP, opcionalmente você poderá utilizar o SGBD Mysql.
- Notepad++ - Notepad++ é um editor de texto gratuito, útil na manipulação de arquivos de texto.
- 7zip - 7-Zip é um compactador de arquivos gratuito que pode ser útil no dia-a-dia
Instalação
Lembre-se de selecionar o pacote compatível com a arquitetura do seu sistema operacional.
1 - Execute o instalador do Oodo ERP como Administrador:

2 - A tela de contrato de licença será exibida, selecione a primeira opção e clique em Avançar:
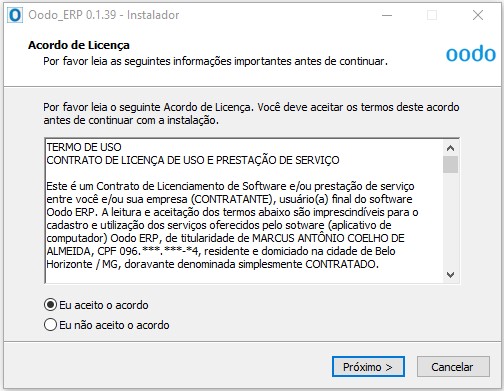
3 - Selecione o local de destino e clique em Avançar
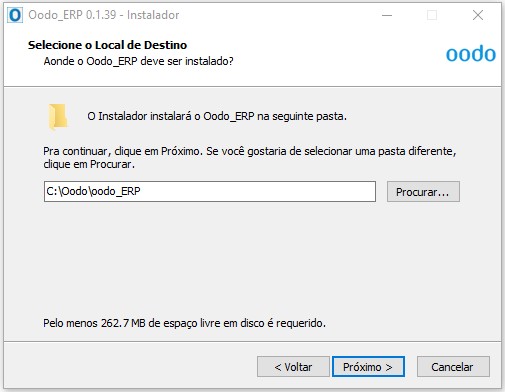
4 - Selecione a pasta do menu iniciar.
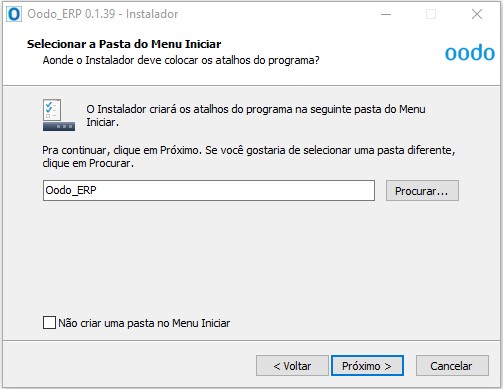
5 - Escolha se deseja adicionar um atalho à área de trabalho e clique e Avançar:
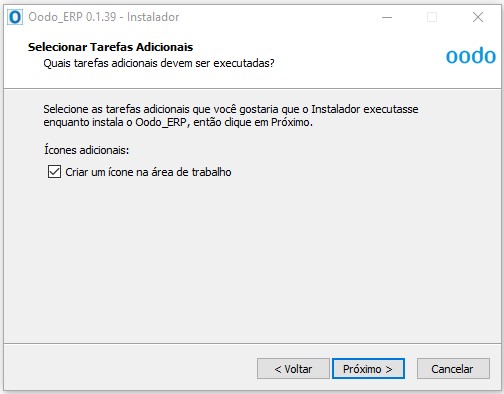
6 - Para confirmar o inicio a instalação, clique em Instalar:
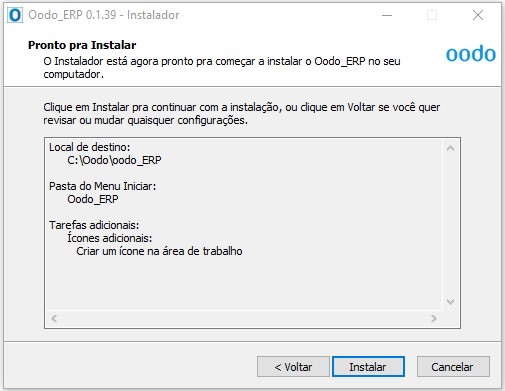
7 - Aguarde enquanto o instalador copia os arquivos necessários...
8 - Para finalizar, clique em Concluir:
Pronto!
O oodo ERP está instalado!
É recomendado que leia o artigo primeiros passos com o Oodo ERP